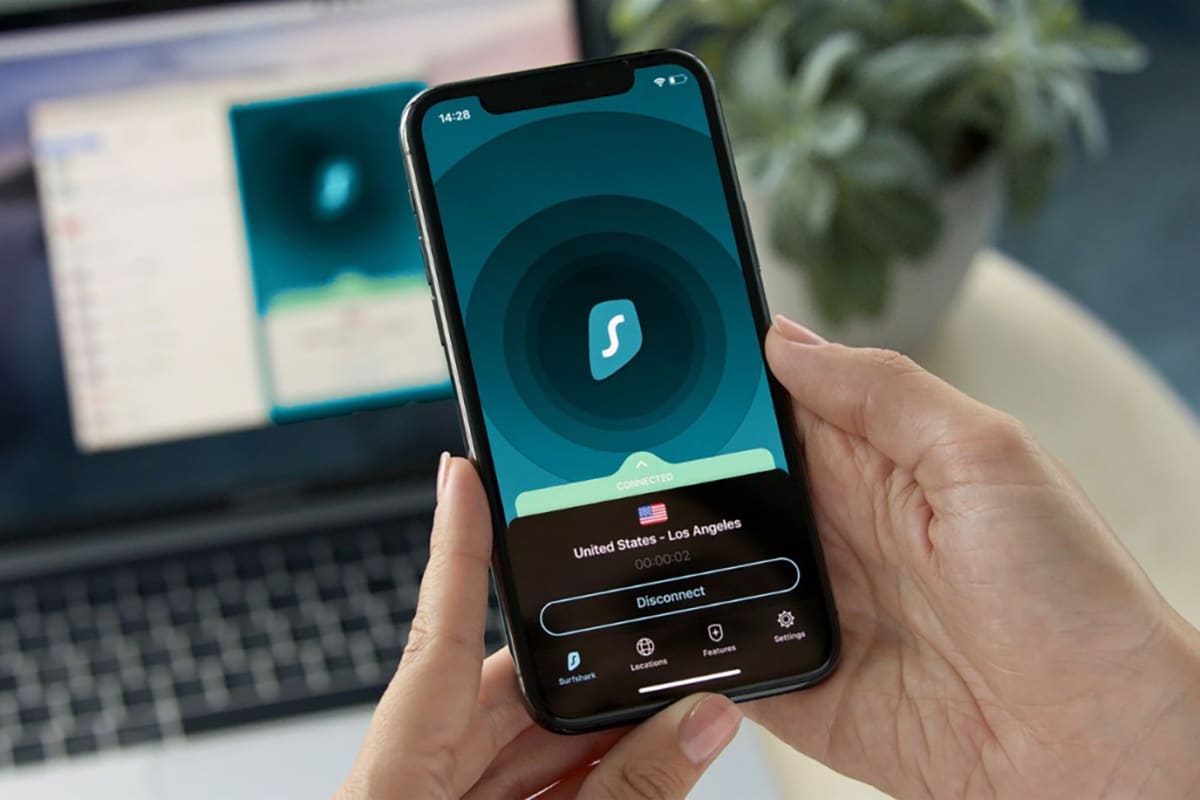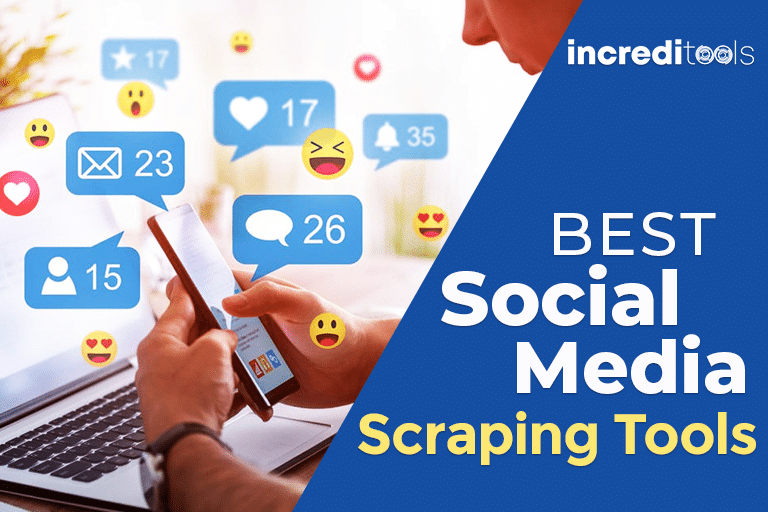As an experienced streaming professional and cybersecurity geek, I often get asked how to turn off SafeSearch on iPhone.
SafeSearch is enabled by default on iPhones to filter explicit content from web searches. But sometimes you may want unrestricted access to search results.
In this guide, I‘ll explain what SafeSearch is, the reasons to turn it off, and provide a step-by-step walkthrough on disabling SafeSearch on your iPhone using simple settings adjustments.
I‘ll also cover troubleshooting tips in case you can‘t seem to get SafeSearch to turn off. Let‘s dive in!
What Exactly is SafeSearch?
SafeSearch is a filtering system implemented by search engines like Google and Bing to block inappropriate, explicit or adult content from showing up in search results.
When enabled on your iPhone‘s Safari browser, SafeSearch prevents images, videos, and websites with mature content from appearing when you browse the web or search.
Instead of adult results, you‘ll see messages like "No results found" or "Results have been omitted due to explicit content filters." This protects children and others from accidentally seeing pornography, violence, or other graphic material.
| % of Adult Queries Blocked | SafeSearch Filter Level |
|---|---|
| 100% | Strict |
| ~95% | Moderate (default) |
| ~70% | Off |
As the table shows, even the moderate SafeSearch filters on iPhone block almost all adult content, allowing some image and text results to get through unless deemed fully pornographic.
The Strict setting blocks pretty much everything mature, while turning SafeSearch off opens access to the unfiltered web.
Why Would You Want to Turn It Off?
I don‘t recommend disabling SafeSearch for most iPhone users, especially kids. But here are some of the main reasons you may want to turn off the web filter:
Access Restricted Content
With SafeSearch off, your web searches won‘t hide explicit websites, images, or videos. This allows adults to freely access uncensored information and lawful adult content.
Remove Limitations on Research
The filter can sometimes block content that isn‘t explicitly porn but contains nudity or mature themes. This can make researching some academic, medical, or other topics more difficult. Turning SafeSearch off removes those limitations.
View Unfiltered Search Results
You‘ll get complete, unfiltered access to all results for any search term you look up when the filter is disabled. This provides a more comprehensive view of what‘s available on the web.
Conduct Unrestricted Browsing
For adults who want unrestricted access to legal explicit material, turning off SafeSearch enables completely open web browsing and search without limitations.
How to Disable SafeSearch on Your iPhone
Now that you understand what SafeSearch is and why some folks choose to turn it off, here is the step-by-step process to disable the filter on your iPhone:
Step 1: Open Settings App
Like most iPhone settings changes, start by opening the Settings app from your home screen (looks like a gray gear icon). This is where you manage all your device preferences.
Step 2: Tap Screen Time
Scroll down the menu and tap on Screen Time. This feature lets you monitor usage and set restrictions on content and apps.
Step 3: Tap Content & Privacy Restrictions
Next, enter the Content & Privacy Restrictions menu under Screen Time. This manages web filters, password protection, allowed apps, and more.
Step 4: Enter Screen Time Passcode
You‘ll be prompted for your Screen Time passcode at this point. If you never set a unique code, you can use your general iPhone passcode. This passcode gates access to parental controls.
Step 5: Select Content Restrictions
In the Content & Privacy section, choose Content Restrictions next. This displays options for app, movie, TV, music, podcast, and web restrictions.
Step 6: Tap Web Content
Under Content Restrictions, tap on Web Content next to manage your SafeSearch settings specifically.
Step 7: Toggle Off Limit Adult Websites
Finally, you‘ll see three choices:
Limit Adult Websites – Enables SafeSearch filtering of explicit sites and images.
Allowed Websites Only – Only pre-approved sites can be accessed.
Unrestricted Access – Disables all web filters, including SafeSearch.
Tap the switch by Limit Adult Websites to turn it from green to gray. This disables the SafeSearch filter and removes restrictions on web searches.
Once toggled off, your iPhone will no longer filter explicit content from searches or web browsing. With great power comes great responsibility! Enable restrictions again for young users.
Troubleshooting SafeSearch Issues
In some cases, you may go through the steps but find SafeSearch remains on no matter what. Here are tips for troubleshooting common problems:
Double check parental controls – The filter is likely being forced on by activated device restrictions. Verify unrestricted web access is allowed under Screen Time settings.
Try a different browser – Safari follows your SafeSearch settings, so install Chrome or Firefox which don‘t filter by default.
Check account restrictions – Cellular carriers sometimes enforce mandatory SafeSearch on young users‘ plans which can‘t be disabled.
Update your iPhone – Apple releases iOS updates that may fix SafeSearch bugs. Keep your device up-to-date.
Factory reset device – As a last resort, a full reset will wipe all settings so SafeSearch can be freshly configured.
Contact Apple support – If still not working, Apple can help troubleshoot potential system issues blocking the change.
With some testing and toggling settings, you should be able to override the filter. Reach out to Apple if problems persist.
Should You Turn Off SafeSearch on Your iPhone?
Now you know how to turn off SafeSearch, but should you? Here are some pros and cons to weigh when deciding:
Pros
- Unfiltered access to web content for adults
- Removes limits on research topics
- See complete search results unaltered
Cons
- Adult content visible with no warnings
- Increased risk of accidentally accessing explicit material
- Loss of protection for kids against mature content
Ultimately, it comes down to your personal needs and comfort level. I recommend keeping SafeSearch on for family iPhones used by children. But for adults seeking unrestricted access, disabling the filter is simple once you know the steps.
Turning It Back On
If you change your mind after turning off SafeSearch, re-enabling the filter is easy. Just reverse the steps above:
- Open Settings > Screen Time> Content Restrictions > Web Content
- Toggle "Limit Adult Websites" back on
With one tap, you‘ve reactivated SafeSearch and its blocks on explicit content.
Closing Thoughts
I hope this guide has shed light on how to turn off SafeSearch restrictions on your iPhone if you choose to access unfiltered search results. Take your time considering the pros and cons.
While disabling the filter provides the most open web experience, SafeSearch exists to protect users from unwanted graphic content. Find the right balance for your needs.
And as always, happy streaming! Let me know if you have any other tech tips you‘d like to see covered.