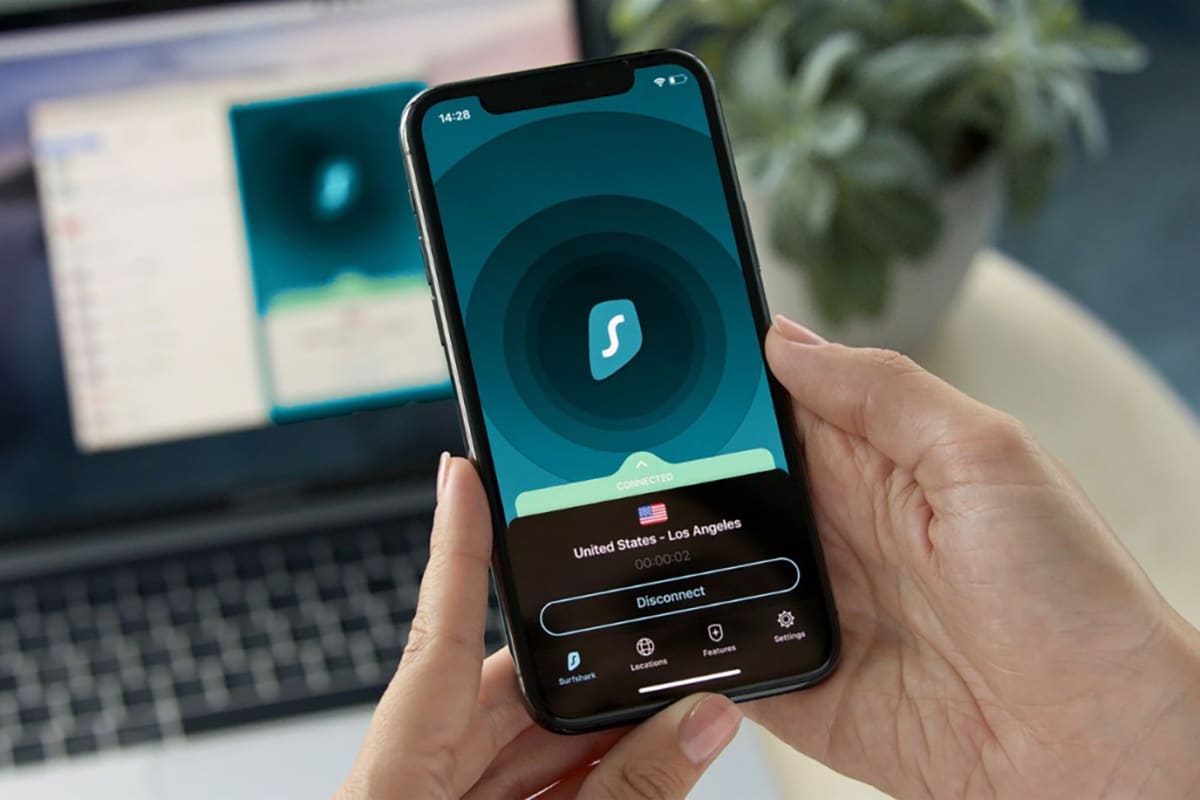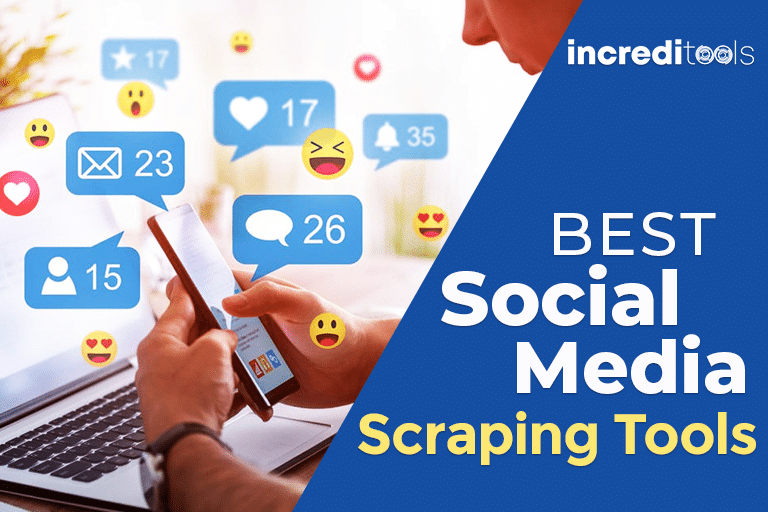Want to take your internet privacy, security, and streaming capabilities to the next level in 2024? Setting up NordVPN directly on your router is the ultimate way to protect all your connected devices with one encrypted VPN tunnel.
In this detailed guide, I‘ll explain the immense benefits of running NordVPN on your router and provide an easy step-by-step walkthrough even a beginner can follow. Read on to keep your entire household‘s internet usage safe, private, and unrestricted!
Why Your Home Network Needs NordVPN
Before we get our hands dirty with the installation process, let‘s discuss all the reasons why routing your home network through NordVPN is so valuable:
Next-Level Privacy and Security
Recent stats show that over 4,000 ransomware attacks occur daily, putting your devices and personal data at immense risk. Meanwhile, your ISP is likely logging your entire browsing history for profit or surveillance purposes.
Activating NordVPN at the router-level allows you to fight back against these threats. NordVPN encrypts your traffic end-to-end with 2048-bit AES encryption and hides your IP address behind thousands of anonymous servers worldwide.
This makes it near impossible for hackers, agencies, or cybercriminals to monitor your online activities or steal your private data as it passes through the web. You can browse, stream, and download freely with total peace of mind!
Simultaneous Protection for All Your Devices
Setting up VPN client apps on every device in your household can be a real pain. With NordVPN on your router, you can protect all connected devices – whether it‘s 5 tablets and laptops or 15 smart home gadgets!
No more messing around with individual VPN logins on each device. Your router funnels all network traffic through the encrypted NordVPN tunnel seamlessly.
Unblock Streaming Sites and Improved Gaming
NordVPN has over 5,800+ servers in 60 countries, providing smooth connections anywhere in the world. This makes it one of the best options for unblocking geo-restricted content on sites like Netflix, BBC iPlayer, Hulu, ESPN, and more to give you more streaming options.
Gamers will also appreciate NordVPN‘s high-speed servers that reduce latency and lag while gaming online. No more jumpy connections interrupting your sick kill streaks!
Picking the Right Router for NordVPN
Of course, to set up NordVPN on your router you‘ll first need to make sure you have a compatible model. Let‘s go over the router requirements:
Supported Router Brands
The good news is NordVPN is compatible with most of the major router brands, including:
- Asus
- Linksys
- TP-Link
- Netgear
- Synology
- Netduma
- Eero
- Ubiquiti
And many more! Full list here.
Required Firmware for NordVPN
Here‘s a quick comparison of the VPN protocols supported by popular router firmware:
| Firmware | OpenVPN | IKEv2/IPSec | Wireguard |
|---|---|---|---|
| DD-WRT | Yes | Yes | Yes |
| Tomato | Yes | No | Yes |
| OpenWRT | Yes | Yes | Yes |
| AsusWRT | Yes | Yes | No |
| SabaiOS | Yes | No | Yes |
To use NordVPN, your router firmware must support OpenVPN. This includes options like:
- DD-WRT – Open source firmware that unlocks advanced features on routers from Linksys, Netgear, Asus, and more. Offers detailed NordVPN setup guides.
- Tomato – Adds an easy-to-use interface with VPN support for Asus, Netgear, and Linksys routers.
- OpenWRT – Popular open source firmware compatible with a wide range of routers. May require more Linux knowledge.
If your router‘s stock firmware is incompatible, I suggest picking up a pre-configured router from FlashRouters which comes with DD-WRT or Tomato firmware ready to use NordVPN and other VPNs.
Step-by-Step Guide to Configure NordVPN
Ready to secure your network? Follow this simple process to get NordVPN up and running on your compatible router:
Access Your Router‘s Admin Interface
Start by accessing your router‘s settings control panel:
- Connect your computer directly to the router via Ethernet cable.
-
Open your browser and visit your router‘s default LAN IP address:
- 192.168.1.1
- 192.168.0.1
- 10.0.0.1 (less common)
- When prompted, enter your router‘s admin username and password to log in.
For example, the default for Netgear might be:
- Username: admin
- Password: password
But check your router documentation for the correct specifics.
Enable OpenVPN Client Mode
From your router dashboard, navigate to the VPN section. This is often under "Advanced Settings" or something similar.
Make sure OpenVPN client mode is enabled on your router. If you need to flash or install DD-WRT, Tomato, or another compatible firmware, follow these steps for your model.
Once OpenVPN is ready, move onto importing your NordVPN configuration file next.
Import NordVPN‘s .ovpn Files
To connect your router to NordVPN‘s servers, you‘ll need to import the .ovpn configuration file.
- Log into your NordVPN account and download the .ovpn files for the specific servers you want to use.
- In your router‘s OpenVPN or VPN client section, upload these .ovpn files to import them.
- Make sure the file permissions are set correctly.
With the .ovpn file loaded, your router now has all the encryption cipher, credentials, and remote server information it needs.
Add Your NordVPN Login Details
Still in your router‘s OpenVPN client settings, input the NordVPN username and password from your Nord account:
- Username: Your NordVPN email address
- Password: Your NordVPN account password
Also enable the "User Authentication" or "User Auth" option commonly found in this section.
Tweak Additional Settings
Here are a few other recommended settings to configure for optimal performance:
- Change connection type to UDP instead of TCP for faster speeds.
- Enable "Redirect Internet Traffic", "Auto-redirect" or "Use Default Gateway on Remote Network" so all your traffic routes properly.
- Add NordVPN‘s DNS servers – 103.86.96.100 and 103.86.99.100 under DHCP settings.
- Make sure NAT is enabled under Firewall settings to allow VPN access.
That covers the key configuration settings. Select "Save" or "Apply Settings" once done.
Reboot and Connect to NordVPN
Finally, reboot your router so all the new settings can take effect. Give it a minute or two to restart.
Head to ipleak.net and check that your IP now matches with your chosen NordVPN server‘s location.
And that‘s it – your router should now automatically tunnel all your home network‘s traffic through the encrypted NordVPN connection. Well done!
Connecting Your Devices to the VPN Router
Once NordVPN is up and running on your router, all you have to do is connect devices to your home WiFi or Ethernet network as normal to route their traffic through the VPN tunnel:
PCs and Laptops
On your Windows, Mac, Linux computers just connect to your router‘s WiFi network or use a wired Ethernet connection if available.
Smartphones and Tablets
Likewise for iPhones, Android phones, and tablets – join your router‘s WiFi network as usual to funnel their activity through NordVPN.
Game Consoles and Media Players
For streaming boxes like Apple TV, Firestick, Roku and game consoles like Playstation, Nintendo Switch, and Xbox simply connect them to your router via WiFi or wired Ethernet.
Now, every device that joins your home network will automatically be protected by NordVPN! No more fiddling with separate VPN apps.
Troubleshooting NordVPN Router Problems
Occasionally you may run into issues getting NordVPN up and running on your router. Try these troubleshooting tips to resolve them:
Connection Issues
If NordVPN isn‘t working properly on your router, double check:
- Router compatibility with the installed firmware
- Correct .ovpn file imported with right settings
- Username, password, and user auth configured in OpenVPN client
- Reboot router and devices, then test connection again
Also try toggling between TCP vs UDP protocol as needed in the .ovpn file.
Slow Speeds
If you notice slow internet speeds while connected to NordVPN on your router, a few fixes include:
- Selecting a NordVPN server geographically closer to your location
- Switching UDP/TCP protocols as above
- Pausing large downloads or video streams temporarily
- Adjusting encryption cipher from AES-256 to AES-128
Also check your local network equipment for issues – old cables, interference, traffic shaping, etc.
Accessing Certain Websites
If you are unable to access some sites:
- Try clearing cookies/cache and history in your browser then test again
- Temporarily disable any antivirus, firewalls, browser extensions
- Switch to another NordVPN server location in a different country
This resolves issues in most cases.
For further help, contact NordVPN‘s responsive customer support via live chat or support ticket. They‘ll help analyze and fix your router VPN issues promptly.
Picking the Right NordVPN Subscription Plan
Once your router is configured for NordVPN, you‘ll need to purchase a subscription to start using the service:
Monthly – Around $10-12 per month, the priciest option but offers flexibility to cancel anytime.
1 Year – Brings the per month cost down to $3-5 on average, a popular plan with good savings.
2 or 3 Years – Up to 75% savings compared to monthly billing, plus extra free months. The best long-term value.
NordVPN runs promotions frequently, so keep an eye out for deals like 68% off plus free months to snag the lowest pricing.
And don‘t worry, all subscriptions give you unlimited access to every NordVPN server and premium feature. Their 30 day money back guarantee also lets you try it risk-free.
Final Thoughts
Phew, hopefully you found this guide helpful for understanding how to configure NordVPN on your router step-by-step even as a beginner!
While it may seem daunting, taking the time to properly set up NordVPN across your home network provides massive benefits to your family‘s privacy, security, and access to entertainment.
You‘ll also save time by avoiding VPN management on individual devices. And with NordVPN‘s extensive server network, your streaming, gaming, and torrenting performance will reach new heights.
Try combining your NordVPN router with encrypted DNS, antivirus software, firewall protection, and other privacy tools for defense in depth across all your devices.
Thanks for reading and feel free to reach out if any questions pop up during your router installation process! I‘m always happy to provide more tech tips or clarity to help fellow privacy enthusiasts. Stay secure out there!