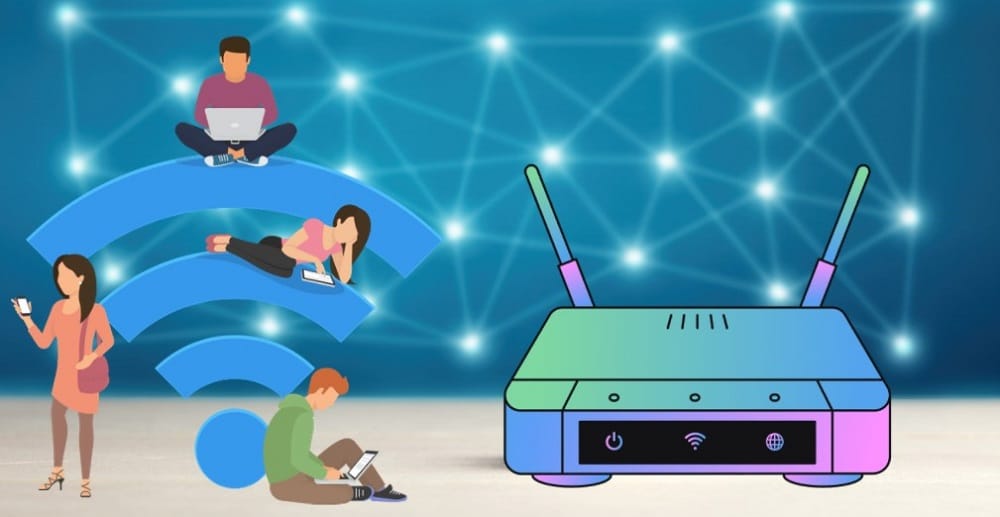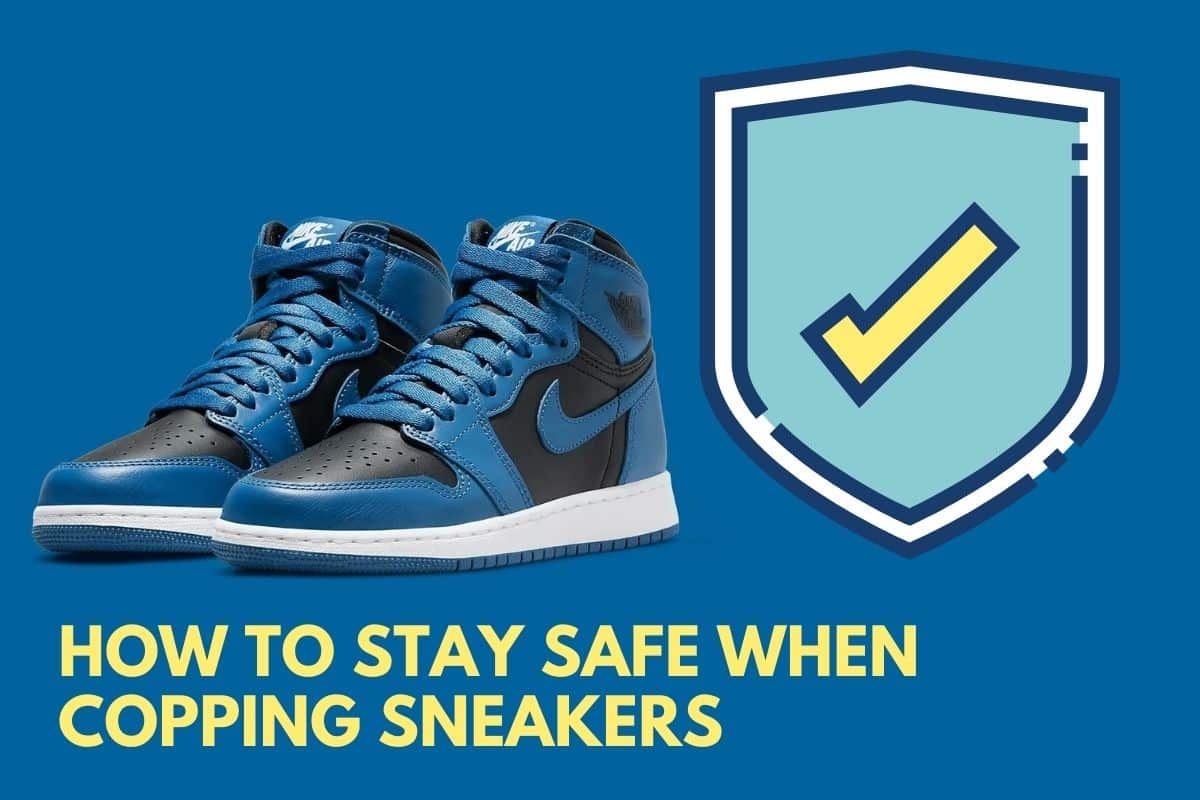While taking screenshots can seem very easy on Android devices, the steps are a little different on iOS powered devices. In this step by step guide, we will discuss how to take a screenshot on an iPad. Keep reading to find out more…..
Taking screenshots is a great and creative way of sharing details on your screen with other users. It not only acts as proof of your case but also saves you time; otherwise, you might have to type everything on screen and share. It is important to note that the procedure for taking screenshots on Android differs from that for iPad and iPhone. With that knowledge, it is imperative to know how to take a screenshot on an iPad.
How to Take a Screenshot on iPad
Taking a screenshot on an iPad is easy. All you need to do is press the Sleep/Wake button on the top-right of the iPad and the Home button and then release them both. The screen flashes white, and you hear a shutter sound (if your iPad has sound enabled).
The screenshot is Automatically saved to your Photos app. You can open it from there or tap on the image in the lower-left corner of the screen to edit or share it. You can also tap on any image in your Photos app to edit or share it.
How to Take a Screenshot on iPad Pro
If you are using iPad Pro, the procedure for taking screenshots may be a little different. Follow these steps to get it done:
Step 1: Determine what you want to capture. It could be an open app, the Home screen, or something inside an app.
Step 2: Press and simultaneously release the Sleep/Wake and Home buttons. (The Sleep/Wake button may also refer to as the Power button.) You can let go right after both buttons are pressed.
Step 3: Find the screenshot on your iPad Pro. Screenshots are saved automatically to. Photos app > Albums > Camera Roll.
Take an iPad Screenshot Using Assistive Touch
You can also take screenshots on your iPad using the assistive touch feature. Follow these steps to get it done:
Step 1: Open Settings and tap on General
Step 2: Tap on Accessibility
Step 3: Scroll down until you find Assistive Touch and turn it on
Step 4: If you want to make your Assistive Touch button smaller, you can turn on Reduce Motion, and it will automatically resize itself
Step 5: Tap the Home button to return to your home screen
Step 6: You should now see a new button appear on-screen that looks like a circle with a star in the middle of it
Step 7: Tap the Assistive Touch button, and you'll see more options appear
Step 8: Tap Device and then tap More…
Step 9: Tap Screenshot, and you'll see the screenshot appear in your Photos app
Using the Top and Home or Volume Up buttons
This is the simplest and easiest way to take screenshots on your iPad. Here are the steps to get it done:
Step 1: Find the app or screen you want to capture.
Step 2: Press and hold the Top or Side button and the volume up button simultaneously.
Step 3: Release both buttons. You will hear a click sound, and a thumbnail preview of your screenshot will briefly appear in the lower-left corner of your screen.
How to make a screenshot or screen capture on iPad Air
If you are conversant with taking screenshots on iPad Pro, there are a few additions for the same procedure regarding iPad Air. Here are the steps:
Step 1: Press the Power and Home buttons and hold them for a second.
Step 2: You will hear a sound and see the camera's flash, so you have made the screenshot successfully.
Step 3: Screenshots are saved in Photos (Gallery), in the Screenshots folder, or in any other folder you have specified.
FAQs
Q. How do I change where my screenshots are saved?
If you want to save your screenshots to another album, such as Screenshots, you can create one in the Photos app or use an existing album. Then go to Settings > Photos & Camera > Album and select an album under Copy To > Screenshots.
Q. Where are screenshots saved on iPad?
Your screenshots are automatically saved in your Photos app in an album called Screenshots. This is where you'll find them anytime you need to re-access them.
Conclusion
Screenshots allow you to capture anything on your screen as a still image. These are great for saving lists, text messages, or the current scores in a game on Facebook. Once you take a screenshot and keep it, it will automatically be saved to your Camera Roll. We come to the end of this post on how to take screenshots on an iPad.